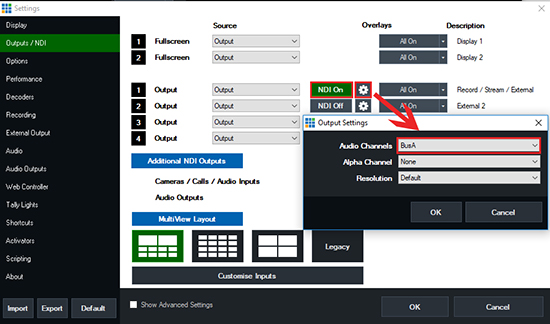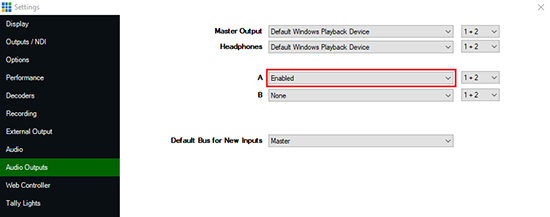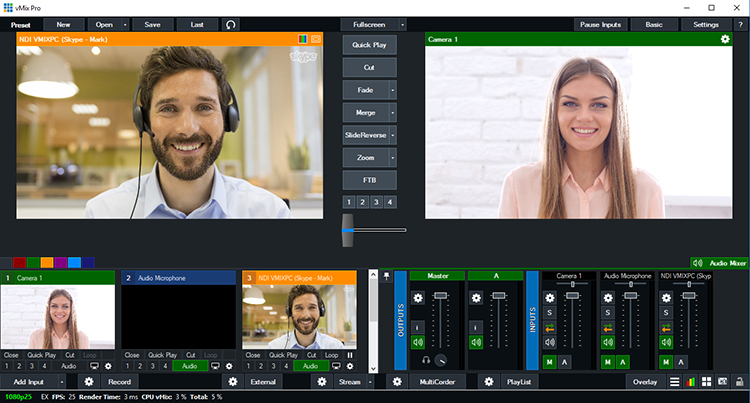vMix® 1001 Perguntas e Respostas
Tudo Sobre o vMix
Guias do vMix
- Clique em Adicionar entrada e selecione a guia Câmera para trazer sua câmera para o vMix.
Referência: https://www.vmix.com/help24/Capture.html - Clique em Adicionar entrada e selecione a guia Imagem para trazer a imagem de fundo.
Referência: https://www.vmix.com/help24/Image.html - Abaixo da entrada de captura, clique no ícone de engrenagem para abrir a janela Configurações de entrada.
Referência: https://www.vmix.com/help24/InputSettings.html - Clique na guia Color Key
Reference: https://www.vmix.com/help24/InputSettingsColourKey.html - Clique no conta-gotas para selecionar o fundo que deseja cromatografar. Esta pode ser uma tela verde ou azul.
- Clique em Auto Chroma Key para usar as configurações padrão. Você pode arrastar os vários controles deslizantes para ajustar o efeito chroma key.
- Feche a janela de configurações de entrada para a entrada Captura e clique no ícone de engrenagem abaixo da entrada Imagem.
- Vá para a guia MultiView e selecione a entrada Capture sob a caixa suspensa ao lado de 1.
A câmera chroma keyed agora será exibida no topo da imagem de fundo.
Última atualização: terça – feira, 4 de fevereiro de 2014 13:18:32
| Conexão de câmera | Conexão de Computador | Hardware de captura de vídeo |
|---|---|---|
| 1x HDMI ou HD-SDI | USB 3.0 | AJA U-Tap HDMI ou SDI Magewell USB Capture HDMI / SDI |
| 2x HDMI ou HD-SDI | PCI Express x4 | Magewell Pro Capture Dual HDMI ou SDI |
| 4x HDMI | PCI Express x4 | Magewell Pro Capture Quad HDMI |
| 4x HD-SDI | PCI Express x4 | AJA Kona 4 ou Magewell Pro Capture Quad SDI ou Blackmagic Design Decklink Duo 2 |
| 8x HD-SDI | PCI Express x8 | AJA Corvid 88 ou Blackmagic Design Decklink Quad 2 |
| 4x HD-SDI | Thunderbolt 2 | AJA IO 4K |
| 4x HD-SDI | Thunderbolt 3 | AJA IO 4K Plus |
Última atualização: terça – feira, 5 de maio de 2020 12:28:38 PM
Também pode ser negativo – = 1 para reduzir a pontuação.
Última atualização: terça – feira, 23 de fevereiro de 2021 9:51:50
Última atualização: segunda – feira, 9 de novembro de 2015, 9:58:41
Última atualização: quinta – feira, 26 de maio de 2016, 15:30:22
Habilitando o controle PTZ
Selecionando o tipo de dispositivo da câmera PTZ
- Câmeras PTZ Optics e outras câmeras que suportam o protocolo VISCA sobre UDP, como ValueHD.
- Câmeras PTZ da Panasonic que suportam controle CGI sobre Ethernet, incluindo as séries AW-HE40, 50, 60, 65, 70, 120 e 130
- As câmeras PTZ da Sony que suportam CGI controlam outras Ethernet, incluindo a série SRG-300.
Câmeras que têm apenas controle serial, como através dos protocolos VISCA ou Pelco RS-422 ou RS-232, não são suportadas atualmente.
Inserindo o endereço de rede da câmera PTZ
Este é o endereço IP configurado para a câmera de acordo com a documentação de rede da câmera.
Para obter mais informações sobre como configurar e localizar este endereço IP, consulte a documentação das câmeras.
Conectando-se à câmera PTZ
Se for bem-sucedido, os controles abaixo do botão Conectar serão ativados.
Controlando uma câmera PTZ
Última atualização: quinta – feira, 1º de outubro de 2020 11h19min22s
Guia passo a passo
(O vídeo tutorial pode ser encontrado na parte inferior desta página.)
Requisitos
- Versão mais recente do Skype instalada – versão 8.29.0.50 ou superior. No Windows, certifique-se de instalar o aplicativo Skype para Windows e não o aplicativo Skype para Windows 10. https://www.skype.com/en/get-skype/
- A última versão do pacote de ferramentas NDI da Newtek que contém o programa de entrada virtual NDI para enviar uma saída de câmera virtual para o Skype a partir do vMix. https://www.newtek.com/ndi/tools/#download-tools
- Uma cópia licenciada do vMix 21 ou superior
Fluxo de Trabalho
Passo 1
Passo 2
etapa 3
Passo 4
Etapa 5
Etapa 6
Etapa 7

Vídeo tutorial
Última atualização: segunda – feira, 2 de dezembro de 2019 às 8:14:26
Última atualização: quarta – feira, 27 de junho de 2018, 15:16:15
Como atualizar o vMix para a versão mais recente – versões 17, 18 e superior
Ele fará o download da atualização e a executará automaticamente. Ele também pode solicitar que você feche alguns programas em execução no seu computador para concluí-lo (como o Skype e o Chrome). Quando terminar, clique em fechar no atualizador e reabra o vMix.
Como atualizar o vMix para a versão mais recente – versões 16 e anteriores
Última atualização: quarta – feira, 27 de junho de 2018, 15:18:26
Última atualização: quarta – feira, 20 de janeiro de 2021 10:56:30
Configuração
https://www.vmix.com/download/vmixelgatoconfig.zip
5. Clique no botão Configuração para abrir o Painel de Configuração Elgato.
Por exemplo, o padrão é 1280×720, mas pode ser aumentado para 1920×1080 se compatível com sua fonte de vídeo.
Adicionando ao vMix
Clique em OK e o vídeo agora deve estar visível como uma entrada no vMix.
Última atualização: segunda – feira, 25 de maio de 2020 11h55min13
Última atualização: quinta – feira, 10 de setembro de 2020 13:13:31
Requisitos
- Você deve ser um administrador do Grupo do Facebook
- Requer vMix versão 21.0.0.53 ou superior
Instruções
Última atualização: segunda – feira, 30 de julho de 2018, 13:47:55
Requisitos
3. Ambos os computadores devem estar conectados a uma rede Gigabit Ethernet.
Fluxo de Trabalho
Passo a passo
PC VMIX PRINCIPAL
Passo 1
Abra o vMix e selecione o botão Configurações no canto superior direito.
Passo 2
etapa 3
Em seguida, vá para a guia Audio Outputs e defina a opção Bus A para Enabled .
Passo 4
ZOOM PC
Etapa 5
Etapa 6
Etapa 7
CONECTANDO AMBOS OS PC’S JUNTOS
Etapa 8
Isso trará o vídeo e o áudio do Zoom PC Call para o vMix
Etapa 9
Isso pode ser feito clicando duas vezes na entrada no vMix e indo para a guia Posição
Última atualização: terça – feira, 16 de junho de 2020, 17h07min56s
Se este canal MIDI estiver em conflito com outro dispositivo MIDI, você pode definir manualmente o canal com as seguintes etapas:
5. Marque a caixa ao lado de Canal e selecione um canal para atribuir a este controlador.
Última atualização: quarta – feira, 28 de novembro de 2018, 21:18:29
Entre em contato conosco para verficarmos se você tem direito a uma atualização gratuita do vMix ou se precisa adquirir uma .
- Um Elgato Stream Deck, Stream Deck Mini ou Stream Deck XL
- O aplicativo Elgato Stream Deck 4.0 ou superior
- vMix 22 ou superior
Última atualização: segunda – feira, 28 de setembro de 2020, 13:23:52
Última atualização: segunda – feira, 8 de março de 2021 17:12:36
Última atualização: quinta – feira, 7 de março de 2019, 15:22:05
Atalhos (entrada)
Selecione os pinos que deseja usar como entradas e clique em Definir entradas / saídas.
4. Clique em Localizar e encurte o pino 10 com os pinos definidos como entradas na etapa 2.
| Alfinete | Nota MIDI |
| 1 | 8 |
| 2 | 9 |
| 3 | 10 |
| 4 | 11 |
| 5 | 0 |
| 6 | 1 |
| 7 | 2 |
| 8 | 3 |
| 11 | 4 |
| 12 | 5 |
Ativadores (saída)
Selecione os pinos que deseja usar como saídas e clique em Definir entradas / saídas.
4. Selecione Ativar Dispositivos e certifique-se de que o Controlador X-Keys esteja marcado.
8. Selecione o canal conforme observado na etapa 5 e insira os campos conforme a seguir:
| Alfinete | Valor |
| 1 | Nota 1 a 1 |
| 2 | Nota 2 a 2 |
| 3 | Nota 3 a 3 |
| 4 | Nota 4 a 4 |
| 5 | Nota 5 a 5 |
| 6 | Nota 6 a 6 |
| 7 | Nota 7 a 7 |
| 8 | Nota 8 a 8 |
| 11 | Nota 11 a 11 |
| 12 | Nota 12 a 12 |
| 13 | ControlChange 0 a 0 |
| 14 | ControlChange 1 para 1 |
Última atualização: sexta – feira, 29 de março de 2019, 16:00:27
Isso permite um texto mais claro e uma visualização de vídeo de melhor qualidade a partir da interface de usuário do vMix.
Última atualização: terça – feira, 9 de julho de 2019, 23h05min57s
- EasyWorship 7 ou superior
- vMix versão 17 ou superior
Enviando do vMix para o Easyworship
Passo 1
Passo 2
etapa 3
Passo 4
Enviando do EasyWorship para o vMix
Passo 1
Passo 2
Na seção Live, vá para Output Monitor e escolha a opção para NDI Stream . Selecione seu formato de saída preferido e pressione OK.
etapa 3
Passo 4
Última atualização: terça – feira, 14 de abril de 2020 9:10:20
- ProPresenter 6 com o Módulo NDI / SDI adicionado. (Opcionalmente, também o Módulo de chave alfa, se você quiser usar um canal alfa em vez de NDI).
Ou ProPresenter 7 e superior. - vMix versão 17 ou superior
Envio do vMix para o ProPresenter (apenas ProPresenter 7)
Passo 1
Passo 2
etapa 3
Passo 4
No canto inferior esquerdo do ProPresenter está a seção de entrada de vídeo. Clique no ícone de adição e selecione a opção de entrada de vídeo que acabamos de adicionar.
Enviando do ProPresenter para o vMix
Passo 1
Passo 2
Selecione a guia Telas . Em seguida, clique no botão Abrir configuração de tela na parte inferior.
etapa 3
Na parte inferior desta janela, na seção da guia Hardware , há um menu suspenso abaixo de Saída . Selecione esta opção e escolha a opção Novo NDI e selecione a resolução e a configuração de taxa de quadros que você deseja. Isso geralmente terá a mesma resolução e taxa de quadros da sua produção de vMix.
Passo 4
Em seguida, vá para o seu computador vMix e abra o vMix. Selecione o botão de menu Adicionar entrada no canto inferior esquerdo. Em seguida, escolha a guia NDI / Desktop Capture . Em seguida, selecione a opção NDI no topo.
A partir daqui, você deverá ver a opção de selecionar a Saída NDI que está sendo enviada do ProPresenter. Clique aqui e pressione OK para adicionar ao vMix.
Etapa 5
Última atualização: terça – feira, 14 de abril de 2020 9:08:51
Passo 1
Passo 2
etapa 3
Passo 4
Etapa 5
Etapa 6
Etapa 7
Etapa 8
Em seguida, acesse sua conta do Planilhas Google – https://docs.google.com/spreadsheets/ . Depois de selecionar a Planilha Google que deseja usar, clique no botão Compartilhar no canto superior direito.
Etapa 10
Etapa 11
Última atualização: segunda – feira, 6 de julho de 2020, 16h07h20
Vídeo tutorial
Requisitos para o método de captura de tela
- Zoom software de webconferência
- Uma cópia licenciada do vMix
- Software de dispositivo de áudio virtual VB-Cable – https://www.vb-audio.com/Cable/
- A última versão do pacote de ferramentas NDI da Newtek que contém o programa de entrada virtual NDI que usaremos neste guia. https://ndi.tv/tools/
- Dois monitores separados conectados à mesma placa gráfica.
Fluxo de Trabalho
Passo 1
Passo 2
etapa 3
Em seguida, vá para a guia Audio Outputs e defina a opção Bus A para Enabled .
Passo 4
Etapa 5
Etapa 6
Etapa 7
Etapa 8
Etapa 9
Requisitos para o método de captura de janela
- Zoom software de webconferência
- Uma cópia licenciada do vMix
- Software de dispositivo de áudio virtual VB-Cable – https://www.vb-audio.com/Cable/
- A última versão do pacote de ferramentas NDI da Newtek que contém o programa de entrada virtual NDI que usaremos neste guia. https://ndi.tv/tools/
- Dois monitores separados conectados à mesma placa gráfica.
- vMix 23.0.0.48 ou superior
- Windows 10 – 1903 ou superior
Etapa 7
Última atualização: terça – feira, 16 de junho de 2020 12:59:19
Opção 1 – Uso da entrada virtual NDI / entrada da webcam NDI (método recomendado)
Opção 2 – Usando vMix Video
Áudio vMix
Última atualização: segunda – feira, 1 de março de 2021 11:04:01
vMix por meio de uma entrada NDI.
Conecte o laptop a uma fonte de energia
Configure seu laptop para usar a GPU dedicada
Tem um laptop com G-Sync? Certifique-se de que está usando!
Apague o Bloatware.
Diagnóstico vMix
Use o Windows Defender
Use Internet com fio
Faça um teste!
Última atualização: quarta – feira, 24 de junho de 2020 4:47:22 PM
- Abra o vMix e selecione Configurações no canto superior direito
- Selecione a guia Exibir
- Altere a configuração de Proporção de saída para Widescreen e pressione OK
Última atualização: quarta – feira, 20 de janeiro de 2021 8:40:30
Última atualização: terça – feira, 22 de setembro de 2020 12:50:37
Última atualização: terça – feira, 6 de outubro de 2020 1:48:30
Se você estiver usando a Saída de tela inteira para enviar vídeo para o monitor de saída (como uma TV), mas também quiser enviar o áudio para a mesma TV, isso precisa ser configurado separadamente por meio das configurações de Saída de Áudio. Por exemplo, você pode ter um cabo HDMI do computador para a TV mostrando a saída vMix em tela cheia. Mas gostaria de enviar o áudio vMix através do mesmo cabo HDMI para os alto-falantes da TV.
Para fazer isso, faça o seguinte:
Passo 1
Abra o vMix e sua predefinição do vMix. Selecione Configurações no canto superior direito do vMix.
Passo 2
Última atualização: sexta – feira, 12 de fevereiro de 2021 10:14:53
Última atualização: domingo, 14 de março de 2021 2:55:01